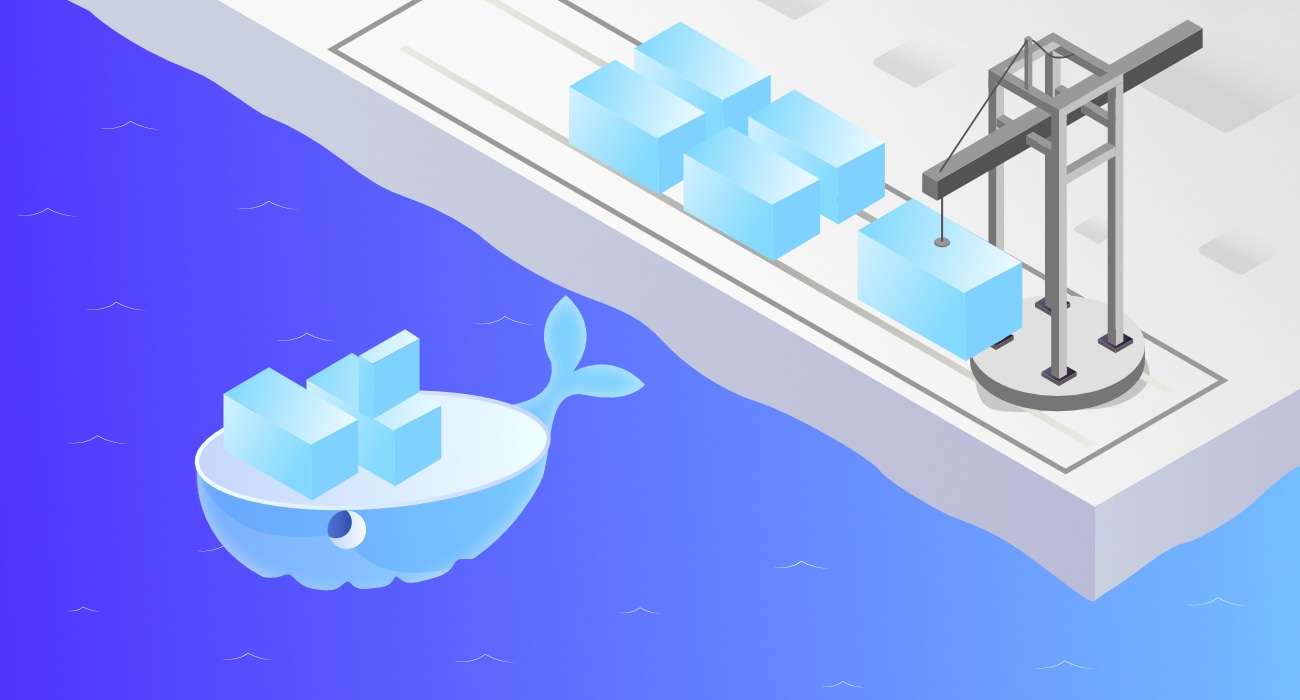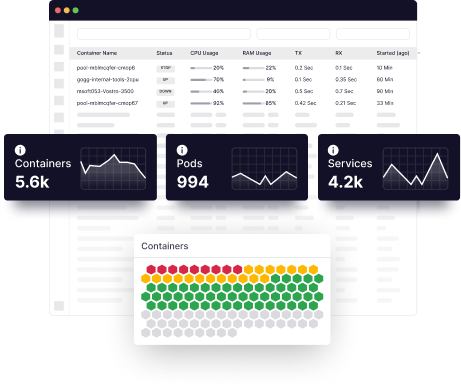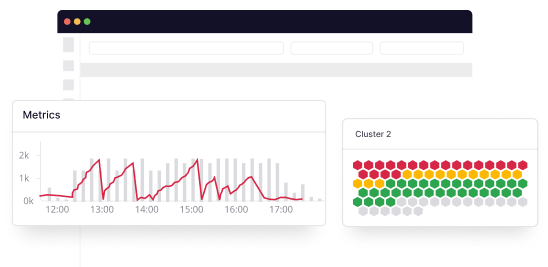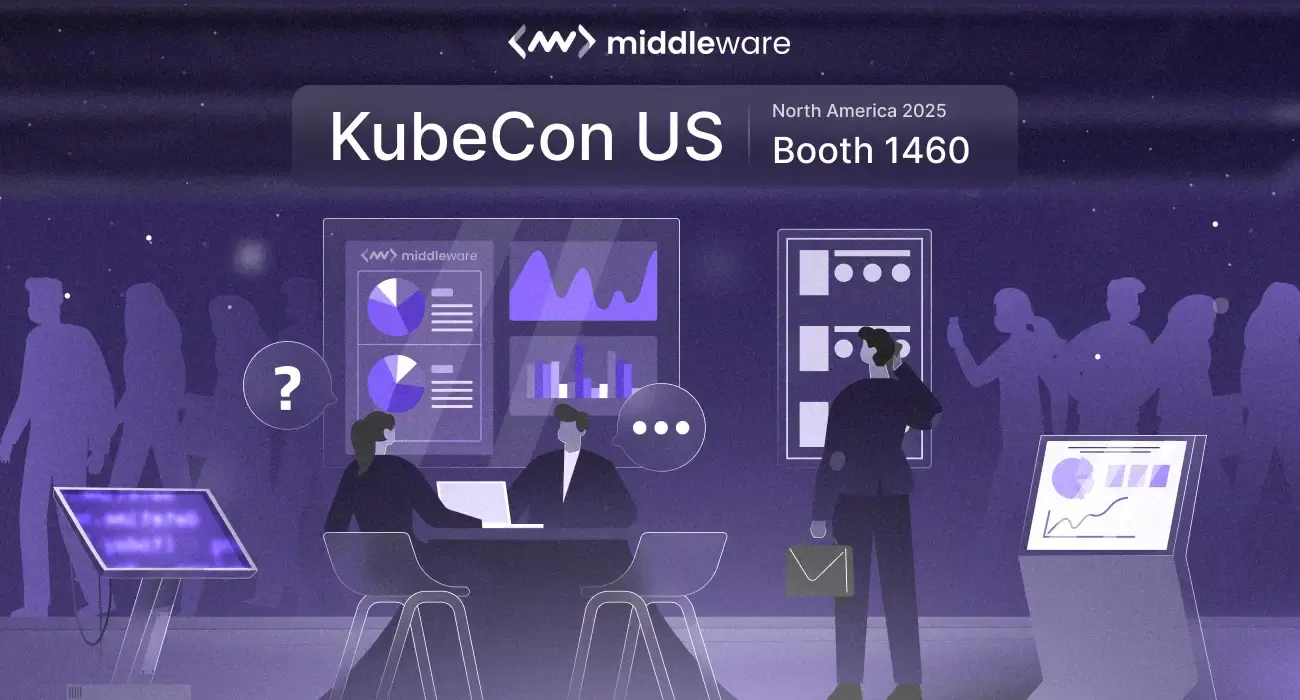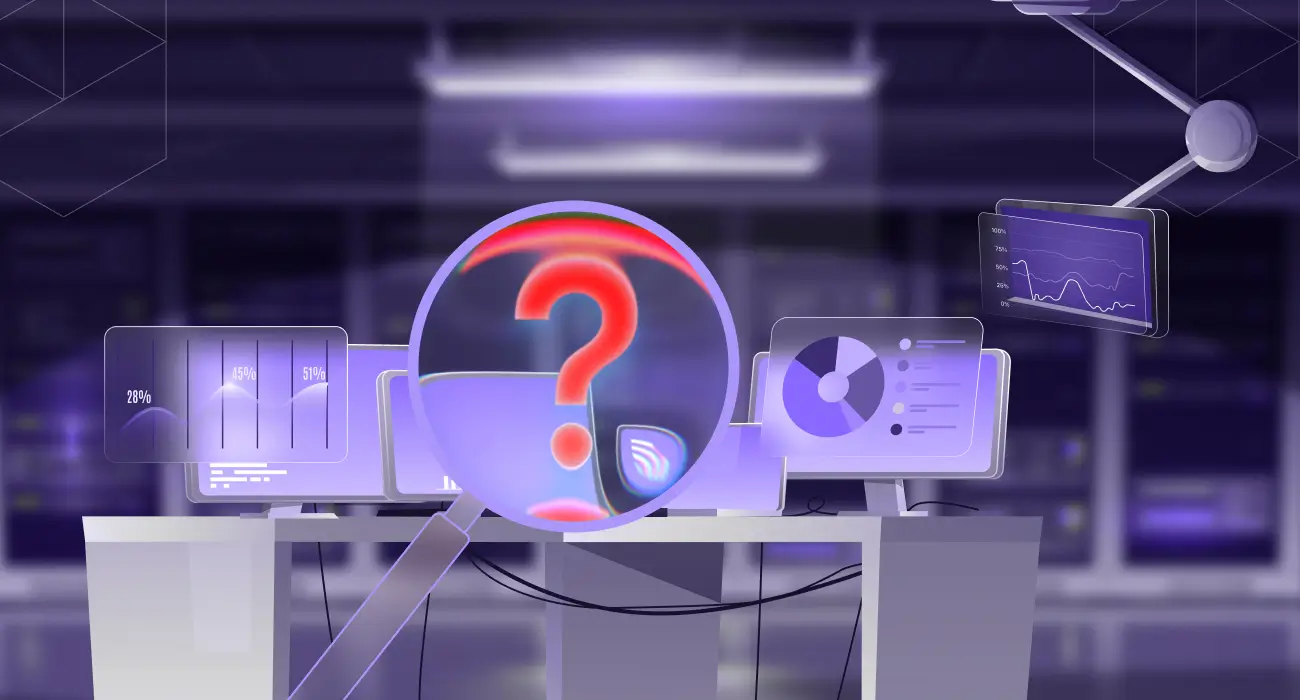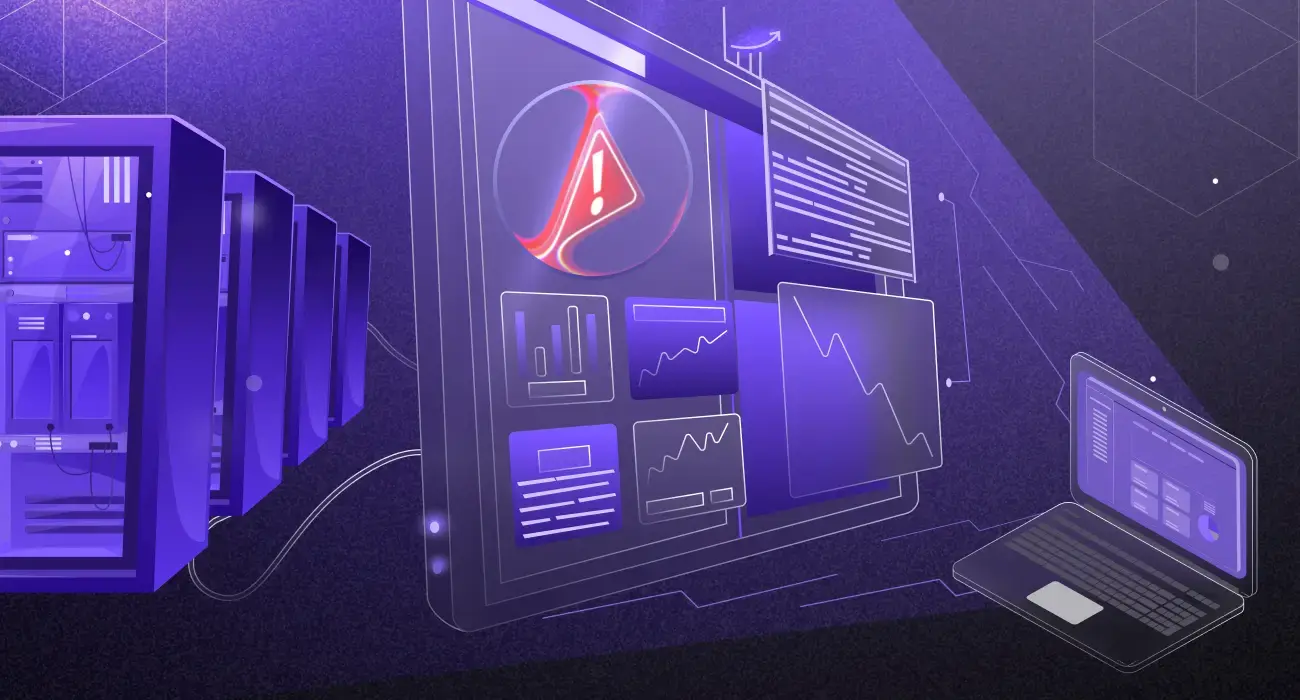Docker packages software into a complete filesystem with everything needed to run it: code, runtime, system tools, system libraries – anything you can install on a server. It helps run software anywhere, regardless of its environment.
However, when working with Docker, you can end up piling up unused images, containers, and datasets that clutter the output and take up disk space. The good news is that Docker offers useful tools to help you clean up your system and stay organized.
Finding the right information on Docker cleanup can be a little back-breaking. This is essential when you completely remove an image from your system or reduce your project’s size to fit a shared host. So how do you get started?
This quick tutorial shows the different ways to rid your system of unused and unnecessary Docker files and enable smoother system performance.
Docker prune command
Docker has a single command that cleans up all dangling resources, such as images, containers, volumes, and networks, not tagged or connected to a container.
The Docker prune command automatically removes the resources not associated with a container. This is a quick way to get rid of old images, containers, volumes, and networks.
You can use additional indicators with this command:
- Add -a to display all resources, and -q to display only ID
- Add -f to bypass confirmation dialog
Why is Docker cleanup important?
If you use Docker for development, you probably run multiple containers, creating new images and giving a lot of space on your disk to things you don’t need.
If you don’t address the storage issue at the right time, your root directory will quickly fill up the available disk space. When you maximize, your system may not work properly or keep crashing.
This can disrupt daily operations and expose you to data breaches. If you have any sensitive data in Docker containers:
- Install vital data in local directories
- Make a backup of your files
What do you need to clean up Docker?
Getting started with Docker cleanup is simple. You need:
- Docker-enabled system
- Access to a terminal or command line (on Ubuntu, Ctrl+Alt+T, on CentOS, Alt+F2)
- A user account with sudo capabilities
How to clean up Docker resources
When cleaning up Docker, first check all the available resources using the following commands:
Delete all these resources one by one.
1. Removing Docker images
Put simply, a Docker image is a template that includes the program and all the dependencies (multi-layered files to run programs within a container) needed to run it on Docker.
While producing an image, it can go through several revisions. Old and outdated images clog up your system, eating up storage space and complicating searches.
To delete a Docker image, you first need to list images to obtain information about a specific image, such as its ID and name.
Now run the following command to delete the selected image (using image ID):
Remove multiple images
If you want to remove multiple images at once, you need image IDs and list them as:
Remove all images at once
If you want to remove all images, simply run:
Remove dangling images
Layers with no relation to labeled images are called dangling images. They’re outdated and take up unnecessary disk space. You can find them using the docker images command with the -f filter parameter set to dangling=true.
Removing Docker images with filters
Docker contains two filters: until and label. Although few, they’re effective resource management tools for Docker.
To delete all resources for a specific period, use the until filter.
Here -a removes all the images created in the last 12 hours. Containers, images, and filters can all be used with this command. It accepts Unix timestamps, date-formatted timestamps, and a duration calculated from the machine time.
To delete labeled assets, use the label command.
This command simplifies your work. It deletes docker images marked “unused.”
A breakdown of label commands:
Monitor to find all unwanted Docker images in one go. Get Started with Middleware.
2. Removing Docker container
Docker containers prepare different environments for development without the need for installing dependencies or messing anything up. These containers are based on Linux systems with the necessary tools to run applications in a secure environment.
Many containers are produced, tested, and abandoned during the development lifecycle. Therefore, it’s critical to understand how to locate and eliminate unwanted containers.
List containers
You can use the ls command with the -a option to get a list of all containers.
This command displays a list of active containers, including their IDs, names, and other details.
Stop containers
Run the following command to terminate a specific container:
You can use the same command to provide multiple container IDs.
Run this command to stop containers:
Remove a stopped container
Use this command to delete a paused container:
Remove stopped containers
To remove stopped containers:
Remove one or more containers
The commands below delete one or more containers:
Remove all Docker containers
Use this command to completely wipe and restart Docker.
Removing container with filters
You may also delete the items that don’t fit into a certain category.
The above command instructs Docker to delete all containers with the maintainer “john”.
3. Removing Docker volumes
Docker volume is a feature introduced in Docker Engine 1.13.18 that allows users to create, mount, and share filesystems. With this capability, you can store and mount images at runtime. Common use cases include acting as a working directory and a storage medium for data files or databases in an application container.
To get a list of available Docker volumes, use the following command:
Note: All commands listed below apply to Docker 1.9 and later.
Remove one or more specific volumes
You can use this docker volume command to delete one or more volumes:
Remove dangling volumes
A dangling volume is a volume that exists but is no longer attached to any container.
With docker volume prune, you can get rid of dangling volumes.
4. Removing Docker networks
Docker networks allow containers to freely connect while preventing traffic from leaving the network.
Removing a single network
With the command, docker network ls, you can see a list of existing Docker networks. Use the following command to remove these networks.
If you get errors, remove the containers using the network.
Middleware, an end-to-end cleanup solution
Docker cleanup is essential to save your cloud space and extra costs. It’s a hassle to check the unwanted resources that are slowing your system constantly.
A platform like Middleware can help you manage your resources by automatically informing you in case of a system failure.